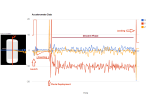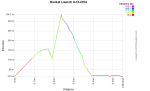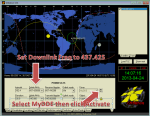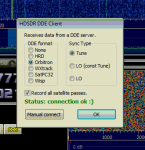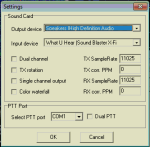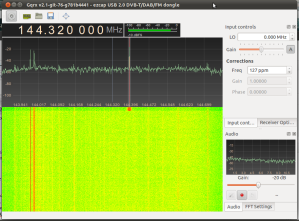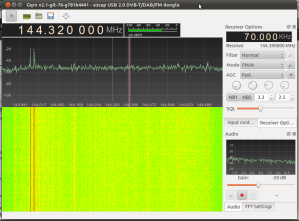A series of cool and clear moonless nights opened up a whole new world to me recently. One that has been there for years I just never bothered to notice. Excellent outdoor conditions prompted me to do some “stargazing” from my backyard about an hour after sunset. Lying there and looking up I see a fast moving object moving from north to south. Of course I knew it was a satellite of some kind, I have seen the International Space Station plenty of times. A few minutes later another, then another and another! Some from East to West, North to South and from all different directions. I was up to nine confirmed sightings.
I was definitely curious about what objects I witnessed streaking across the sky. A little bit of “Googling” brought me to heavens-above.com. It has everything you need to start “Satgazing”, such as star charts, printable schedules, magnitude filter and so on. They also have a mobile friendly version that will use the location from your smartphone and present you with a real-time star chart. A must have utility for my next satgazing opportunity!
Fortunately the next night was just the same weather-wise. Shortly after sunset with my smartphone in hand and the heavens-above website on the ready I started watching. Within ten minutes I saw my first object streaking across the sky, it was a Cosmos 2322 Rocket. The mobile version gave a magnitude of 2.2 which was very easily viewed by the naked eye. The launch date for the rocket was October 31, 1995. Another object went streaking across the darkening night sky. A quick look on the phone revealed it was the Cosmos 1937 Rocket. The process continued: I would see an object, check the phone or check the phone and wait for the object. I tallied over fifteen sightings in all, more than I expected to be able to see. I also witnessed a few objects that were not listed on the app. One such object produced a few quick flashes in succession that made me wonder if I was seeing things. I am still not sure what that was but most likely an object that was spinning along with its orbit. It might take some digging into different TLEs and using my satellite tracking software to figure those out.
I became very curious to find out the oldest object I could still see. It turns out the oldest floating space debris I saw that night was the Atlas Centaur 2 ID: 1963-047A. It was launched on November 27,1963 19:03 (UTC). “Wow, I didn’t know this old stuff was still orbiting the Earth!”. I did a quick search and found that the oldest object still orbiting Earth is the Vanguard-1 Satellite, it was launched on March 17, 1958 at 12:15 UTC. I would not have guessed that the fourth artificial satellite to ever be launched was still orbiting the earth!
Recently I have been so caught up in listening to different cubesats that I never really bothered to take a close look at what was actually visible in the sky. So, for those that are curious, pick a clear moonless night and begin watching shortly after sunset. You will be amazed at how many man-made objects are still floating by during the night sky.
For fun: Google “satgazing” — At the time of this writing only 299 hits. If the word takes off I want credit… 🙂

Atlas Centaur Rocket
Also check out this interesting history of the Atlas Centaur rocket and the groundbreaking reasearch!

Vanguard 1 – The oldest Satellite still in orbit